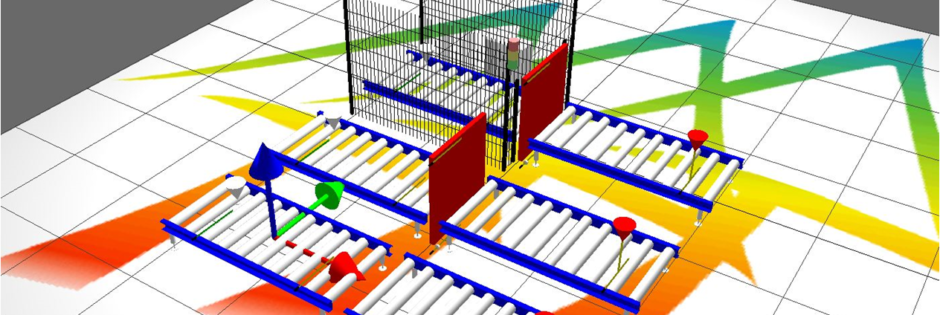En esta entrada vamos a realizar un proyecto sencillo en el que introduciremos un cilindro neumático. Con este proyecto en una siguiente entrada, realizaremos la comunicación con un PLC 1200 de Siemens mediante KepServerEx y veremos un ejemplo de gemelo-digital sencillo para empezar a trabajar con l@s alumn@s.
Empezaremos preparando nuestro entorno de trabajo tal y como vemos en la entrada “primeros pasos con Simumatik3D”, hasta tener nuestros grupos de control y de sistema, nuestra luz y el armario eléctrico.
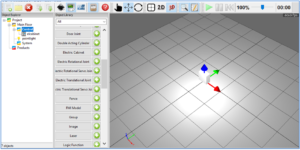
En este introduciremos la alimentación, el PLC, los contactores y un panel HMI para realizar el control del proceso desde el Simumatik3D o sin este panel si realizaremos el control mediante un panel HMI real, como será nuestro caso.
Como hemos indicado anteriormente, estando en “elcabinet” vamos a la librería de objetos y sumamos “acsource”(alimentación) y, el PLC. Posteriormente, cuando tengamos claro el número de motores que compondrán el proyecto, sumaremos los contactores correspondientes.
Junto con el cuadro eléctrico, sumaremos un cuadro neumático en el cual, de momento sumaremos la alimentación para el aire comprimido.
Teniendo lo básico en cuanto a los cuadros, vamos a montar el sistema…
Primero, sumaremos las diferentes cintas, conveyor, que en este caso serán tres. Estando en sistema, vamos a la librería en “all” sumamos las tres conveyor. Situaremos las tres en forma de L, mediante las coordenadas de posición es sencillo colocarlas en nuestro espacio de trabajo. Como podremos ver en el panel de parámetros, podremos variar, entre otras cosas, las medidas de las diferentes cintas que sumemos, su orientación así como su composición, siendo las más típicas las de rodillos o las de cinta.
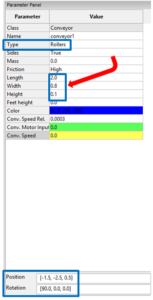
En nuestro caso dejaremos las medidas que vienen por defecto. Situándonos en cada una de las cintas, sumaremos “Stopper”, barreras para delimitar nuestro circuito de cintas. Nos quedará un conjunto como el que vemos en la siguiente imagen…
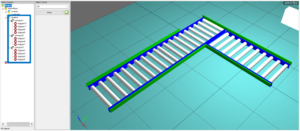
Una vez que tenemos las cintas sumaremos los motores para que estas puedan funcionar. Para ello estando en sistema, sumamos un Acmotor para cada una de las cintas. En este punto realizaremos una de las operaciones fundamentales en este programa como es la asociación de los diferentes elementos que conforman el proyecto. Es decir, asociaremos cada motor a la cinta que tendrá que activar y a su vez asociaremos cada motor al contactor que lo controlará.
Para realizar este trabajo nos situamos en cada cinta y en el panel de parámetros veremos uno que nos indica “Conv. Motor Input” que en principio tendrá la celda de su valor asociado en amarillo y con el valor None. Este color cambiará a verde una vez que lo asociemos para lo que clickaremos dos veces en la celda. Se nos abrirá en la parte inferior una ventana con el nombre “output selection” donde le indicaremos que nos enseñe(show) todo(all). Nos tendrán que aparecer los motores que previamente hemos sumado al proyecto para elegir uno de ellos, el que corresponda. Con esto el color de la celda aparecerá en verde, con un valor numérico que corresponde a las r.p.m del motor y si clickamos una vez nos aparecerá una ventana con la información del elemento asociado.
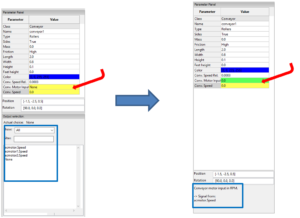
Otra de las asociaciones que tendremos que efectuar será la del motor con su alimentación o su control. Asociaremos cada motor con el contactor que lo controlará. Esta vez nos situaremos en el motor y en parámetros tendremos uno que nos indica “input”. Aparecerá en amarillo cuando no tengamos nada asociado y procederemos de la misma forma indicada anteriormente, doble click en la parte de valor y en la ventana de output selection desplegaremos todas las opciones. En este caso nos aparecerán los contactores sumados anteriormente, con lo que asociaremos el que corresponda haciendo doble click.
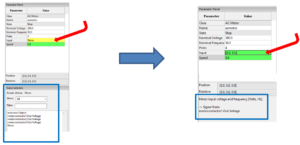
Por último para acabar con las asociaciones referidas a cintas y motores, nos queda asociar la alimentación a los contactores. Procederemos de la misma forma y asociaremos nuestra alimentación(acsource) a los tres contactores que tenemos en el cuadro eléctrico.
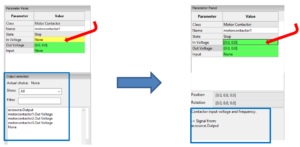
El siguiente paso que realizaremos será la inclusión del cilindro de doble efecto que nos permitirá desplazar la caja de una cinta a otra. Para ello, estando en sistema sumamos desde la librería de objetos un “Double Acting Cylinder”, al que sumaremos un “pneumatic piston” y un “stopper” para acoplarlo a nuestro montaje.
En este punto volvemos a retomar la composición del cuadro neumático que habíamos aparcado anteriormente. Aparte de la alimentación, sumaremos una válvula 4/2 para el mando del cilindro doble efecto. Para esto nos situamos en pneucabinet y sumamos la válvula.
Una vez montados los elementos físicos vamos a realizar las conexiones necesarias para realizar el control de esta parte neumática.
Por un lado en la válvula asociaremos la presión de entrada desde el compresor y la señal de control que llegará desde el PLC. Como ya hemos realizado con anteriores elementos, clickamos en la celda correspondiente y, elegimos la opción idónea.
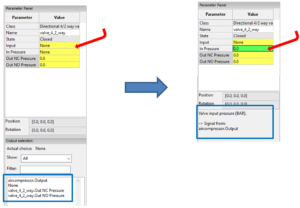
En el caso del valor del input, esta se refiere a la señal de control, es decir la señal que activará la válvula. Todavía no tenemos definidas las variables de control, pero nos podemos adelantar y definir una para este caso y así completar la válvula. La variable será “activación_cilindro” y la tendremos que definir previamente en grupo “outputs” del PLC para que nos aparezca entre las opciones para asociar. Estando en “outputs”, desde la librería de objetos sumamos una “Output variable” la que nombraremos “activación_cilindro”.
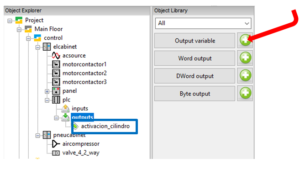
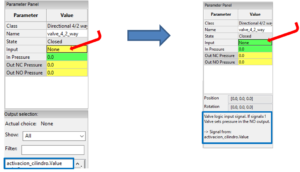
Lo siguiente será conectar las conexiones del cilindro de doble efecto a las vías de la válvula que le correspondan.
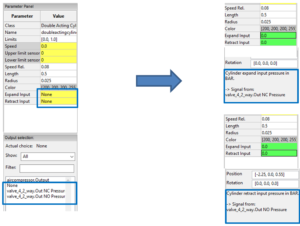
Una vez hecho esto y si vamos al panel de parámetros relativo a la válvula 4/2 veremos como sus dos salidas se han puesto en verde…
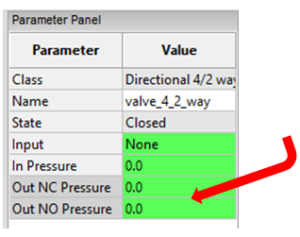
En este punto apuntar también que en el panel de parámetros, en la columna de parámetros las celdas en gris más oscuro son aquellas cuyo valor le viene asociado de otro elemento, como en este caso, o bien es un valor informativo que nos dará información durante el funcionamiento. Sin embargo las celdas en gris más claros, serán valores que podremos asociar o variar.
Lo siguiente que haremos será colocar sensores en nuestro conjunto de cintas. Colocaremos cuatro sensores y, crearemos sus correspondientes entradas en el PLC, las cuales asociaremos a los mismos.
Nos aparecerán en nuestra ventana de trabajo y tendremos que colocarlos, bien arrastrándolos o bien mediante las ventanas de “Position” y “Rotation”. Situaremos uno en lo que será la entrada de productos, otro en la llegada al cilindro, otro para detectar el desplazamiento a la siguiente cinta por parte del cilindro y el último en la salida de producto.
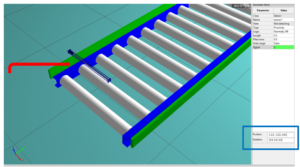
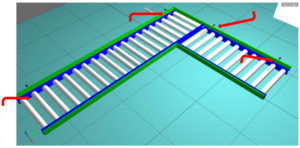
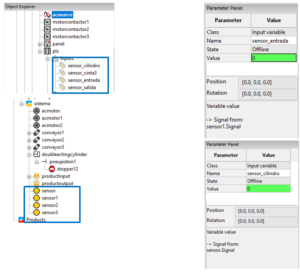
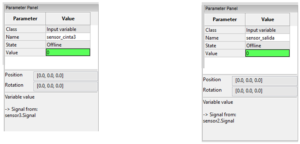
Lo siguiente que haremos será completar la tarjeta de “outputs” del PLC. Nos habían quedado pendientes las señales de control de los motores, motor_cinta1, motor_cinta2, motor_cinta3 y la de los pulsadores que ubicaremos en el panel HMI, pulsador de marcha, de paro y de entrada de producto. Como hemos indicado al principio el panel HMI que utilizaremos será físico también, como el PLC y lo colocaremos en el armario real que montaremos para este proyecto.
Nos situamos en “outputs”, sumamos todas las entradas anteriormente mencionadas y las asociamos a las variables correspondientes.
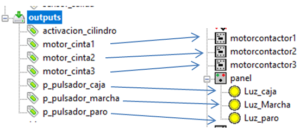
Las entradas del panel HMI las asociaremos a tres “lightbutton” en nuestro panel HMI en Simumatik. La función de este panel en el Simumatik será informativo únicamente, como ya hemos indicado anteriormente, utilizaremos un panel real para el control.
Ejemplo de botón de panel:
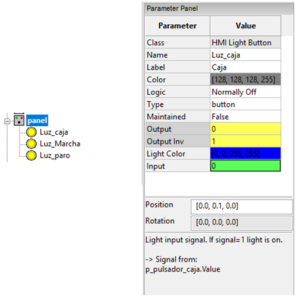
Por último, añadiremos una entrada y una salida de productos para realizar la simulación. Para esto en sistema sumamos “product input” y “product output” y los situamos en el inicio y el final de nuestro sistema.
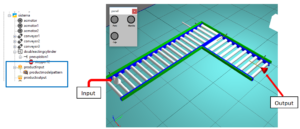
Como podemos apreciar en la imagen, una vez tenemos un “productinput” le asociaremos un modelo de producto 3D, para disponer de productos como cajas de plástico, de metal, palets, etc. Podremos configurar su color, textura, masa e incluso podremos importar modelos propios.
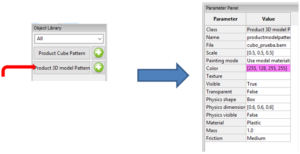
A continuación os ponemos el vídeo del funcionamiento del proyecto que os acabamos de explicar.