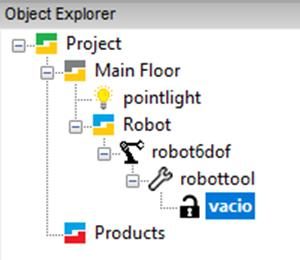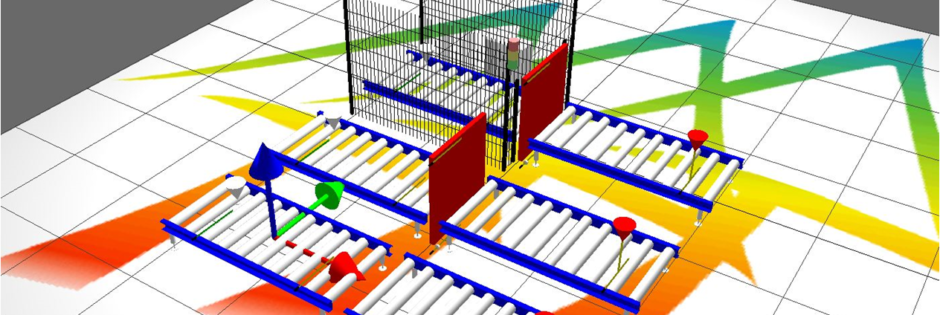- Introducción.
Para estudiar la integración del RobotStudio con Simumatik y la comunicación con un PLC Virtual vamos a utilizar la siguiente escena de partida:

Y el objetivo es integrar un Robot ABB, modelo IRB6620, que junto al PLC ya existente en la escena realicen el proceso de hacer avanzar las cajas a través del “Conveyor1” el Robot la cogerá y la depositará en la segunda cinta, en la cual debido a la gravedad se desplazará hacía el recipiente.
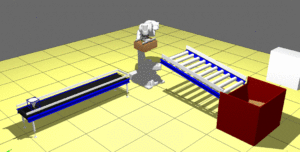
2. Exportar ficheros necesarios desde RobotStudio.
Empezamos creando en RobotStudio una “Solución con estación y controlador de robot” y especificando el robot que deseamos utilizar, en este caso un IRB6620:
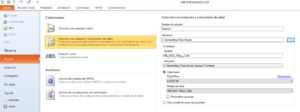
Tras seleccionar el modelo del Robot y el directorio en el que vamos a guardar el proyecto pulsamos sobre el botón “Crear”:
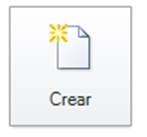
Tras unos segundos se presentará el Robot en el área de trabajo de RobotStudio:
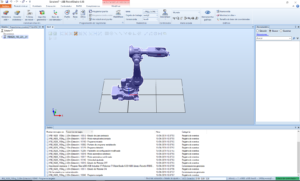
A continuacimos debemos ir al árbol del proyecto, seleccionar el Robot, y exportar las diferentes articulaciones del robot:
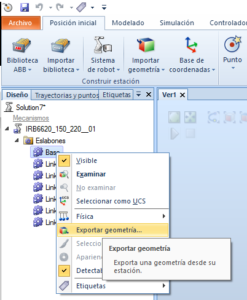
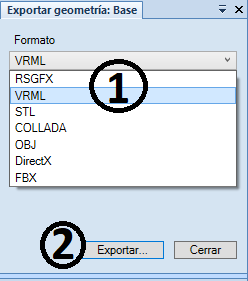
Hacemos lo mismo con el resto de articulaciones.
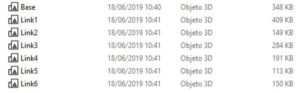
Además es necesario el fichero correspondiente al robot que se va a utilizar. Este fichero se puede encontrar por defecto en la siguiente ruta:
C:\Program Files (x86)\ABB Industrial IT\Robotics IT\RobotStudio 6.08\ABB Library\Robots
Ahí debemos escoger el fichero asociado al robot que hemos seleccionado:

Y lo pegamos en la carpeta del proyecto y extraemos el fichero “PIM.xml”:
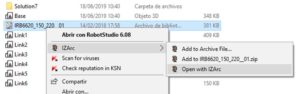
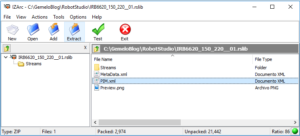
Lo pegamos en la carpeta en la que hemos exportado las articulaciones del robot, y extraemos el fichero “PIM.xml”. Es decir, en caso de haber exportado todo correctamente, ahora en la carpeta del proyecto debería contener los siguientes ficheros:
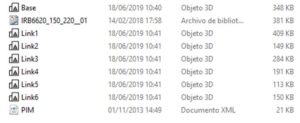
3. Importar ficheros en Simumatik 3D.
A continuación vamos a crear una escena e importar el robot.
- Empezamos creando un grupo para el Robot.
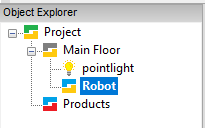
- Dentro del grupo se añade un “6 dof robot”:
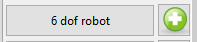
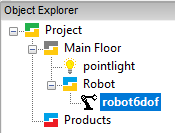
- A continuación, a través del menú “Tools” importamos el robot:
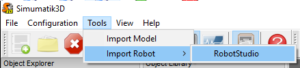
- Deberemos seleccionar cualquiera de las articulaciones que hemos exportado anteriormente desde el RobotStudio:
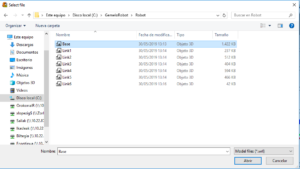
- Comienza el proceso de importación, van apareciendo ventanas emergentes y una barra de progreso nos indica la evolución del proceso:
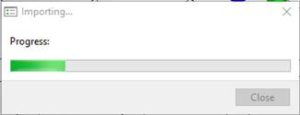
- Cuando ha terminado el proceso nos lo indica mediante y debemos cerrar la ventana emergente:
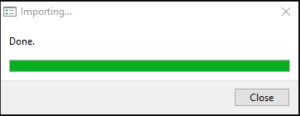
- A continuación vamos a la propiedad “Robot file” del elemento “robot6dof” y debemos buscar el fichero asociado al robot que se ha creado en la importación de las articulaciones:
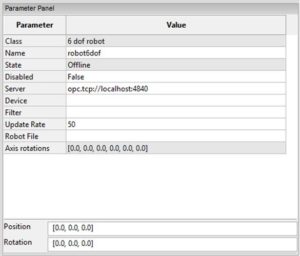
- Pulsamos dos veces sobre el fichero “IRB6620_150_220_01.smr” para seleccionarlo.Cuidado, con la opción “Import” no importamos el robot, sino que es una manera de buscar el fichero “IRB120_3_58_01.smr” en caso de que no se hubiese detectado automaticamente.
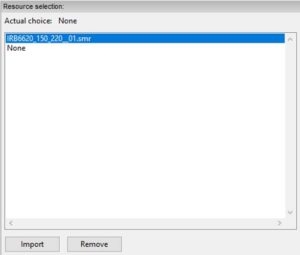
- Una vez hecho esto, el robot aparece en nuestro espacio de trabajo:

4. Comunicación entre RobotStudio y Simumatik 3D.
En este punto lo que vamos a hacer es replicar los movimientos del robot que se realizan en RobotStudio.
Es importante destacar que RobotStudio y Simumatik3D no tienen porque estar instalados en el mismo ordenador, pero si han de estar en la misma red local. En este caso ambos software están instalados en el mismo ordenador, y por ello la dirección que se emplea es la “127.0.0.1”.
El interface entre ambos software es el Simumatik3D OPC UA Server, y en el caso de este software si que debe estar instalado en el mismo ordenador en el que esté instalado el RobotStudio.
El proceso para realizar la comunicación es el siguiente:
- Abrir el software “Simumatik3D OPC UA Server” y crear un nuevo dispositivo:
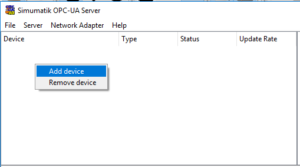
- Pulsamos dos veces sobre el dispositivo creado y especificamos un nombre y el driver que necesitamos utilizar:
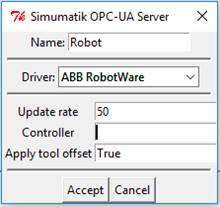
- A continuación inicializamos el servidor, y en la barra de información nos indicará la IP y el puerto que ha utilizado para dicho servidor:
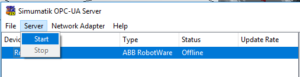

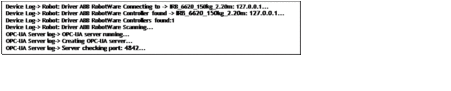
- A continuación vamos a Simumatik3D y ponemos esos parámetros en la propiedad “Server” asociada al “robot6dof”:
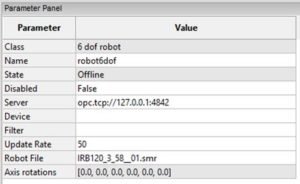
- Inicializamos la simulación y se puede comprobar como los movimientos que se hagan en RobotStudio se replican en Simumatik3D:

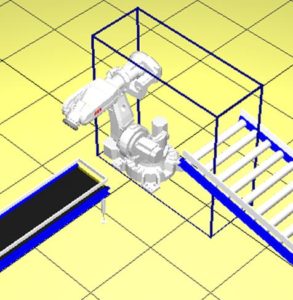
Los movimientos se pueden realizar estirando las flechas, o se puede aprovechar la FlexPendant Virtual para hacer que los alumnos se vayan acostumbrando a operar con ella. Para visualizar la FlexPendant Virtual, en la pestaña “Controlador” pulsamos sobre el icono que se puede ver en la siguiente figura:
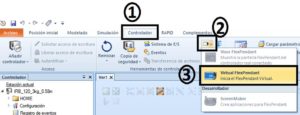
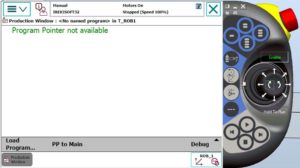
A partir de este momento se pueden ordenar movimientos desde la FlexPendant, y estos se verán replicados en Simumatik3D.
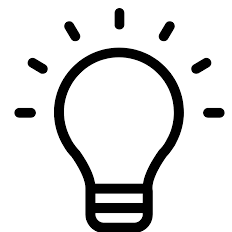
Para poder operar el Robot desde la FlexPendant es necesario establecer el modo del Robot en manual, algo que se puede hacer desde el botón que queda a la izquierda del joystick y en el menu emergente seleccionar la opción central correspondiente al control manual:
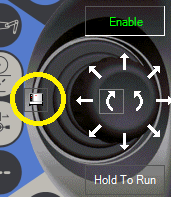

Una vez hecho esto, activamos el interruptor “Enable” para habilitar los motores:
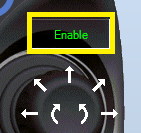
5. Añadir una herramienta.
Desde el propio Simumatik3D se puede añadir una herramienta o dispositivo para su colocación en la brida. Para ello en el árbol del proyecto añadimos el objeto “Robot Tool”:
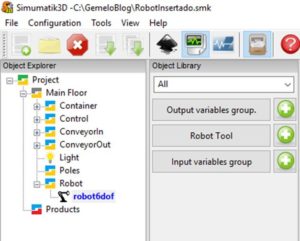
Tras añadir la herramienta, se puede específicar cual se desea añadir en la propiedad “File”:
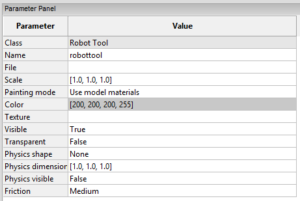
Y nos aparecen la siguiente lista de dispositivos para agregar, como se puede comprobar no todos ellos son herramientas:
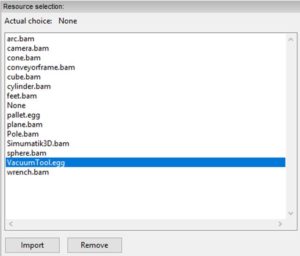
En este caso vamos a añadir el “VacuumTool”. En un principio la herramienta aparece en una posición sin sentido, pero en cuanto pulsamos sobre “Play”, pasa a la brida del robot:

Para que la herramienta sea de utilidad le debemos agregar el componente “Object lock” que hace que se queden pegadas a la herramienta y simule el vació:
![]()
Y lo renombramos como vacio: