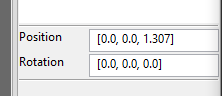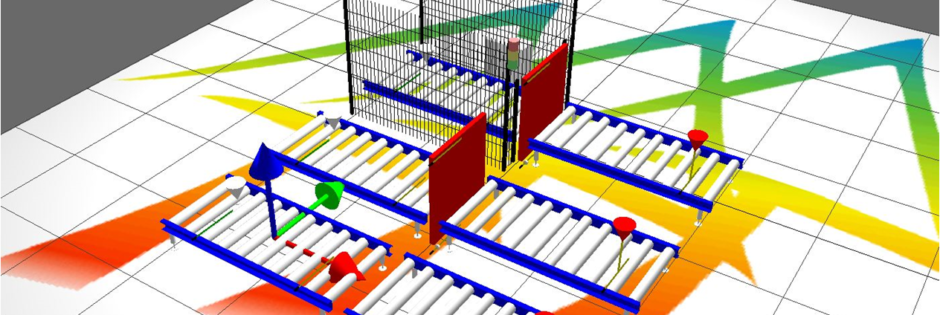Primeros pasos con el Simumatik
En esta entrada nuestra intención es indicar los primeros pasos que habrá que dar para crear cualquier proyecto en el programa Simumatik3D. Teniendo estos primeros conceptos como base, añadiremos más entradas con los pasos a seguir para realizar diferentes proyectos.
En la siguiente imagen vemos el entorno que nos vamos a encontrar nada más iniciar el programa y una vez que hayamos creado un nuevo proyecto.
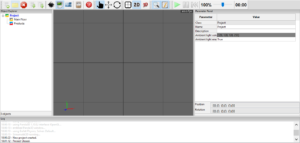
Como se puede observar, dispondremos de una barra de menús, una ventana de trabajo, explorador de objetos, panel de parámetros así como una ventana de estado. A medida que vayamos profundizando en el programa iremos viendo las funciones de cada una de estas ventanas.
Las primeras a las que tenemos que prestar atención serán la barra de menús y el explorador de objetos. El primer icono de la barra de menús nos permitirá crear un nuevo proyecto y veremos cómo una vez creado este, nos aparecerá un suelo y un almacén de productos.
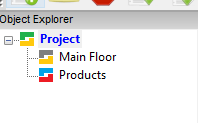
Este sería el escenario de partida. A partir de aquí iremos añadiendo la estructura del proyecto y los componentes que necesitemos desde la librería de objetos (Object Library).

El programa te da la opción de acondicionar el espacio de trabajo, te permite sumar puntos de luz, cambiar fondos, etc, para darle mas realismo a la escena. En nuestro caso, simpre añadimos un punto de luz ambiental(Ligth source). Para lo cual, abriremos la librería de objetos, seleccionaremos All en la librería y en la pestaña pointlight pulsamos en el plus. Esta lámpara la podremos situar donde nos convenga.
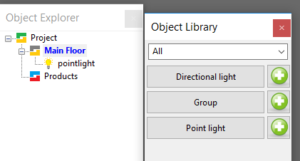
En la siguiente imagen tenemos el ejemplo de la ventana de trabajo en la posición de 3D iluminada con un punto de luz:
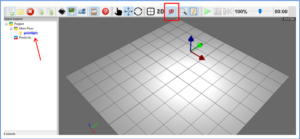
Una vez puesta nuestra iluminación lo siguiente que haremos sera añadir dos grupos para crear la estructura general de nuestro proyecto. Estos dos grupos serán el grupo de control(Control) y el de sistema(System). Para esto marcamos el Main Floor, clicamos sobre el plus de la pestaña Group y le ponemos de nombre Control al primero y de System al segundo. En el primero estará toda la parte correspondiente a los diferentes cuadros de control que vayan a formar nuestro proyecto, cuadro electrico con alimentacion electrica, contactores, panel HMI, PLC con sus variables de entrada/salida, cuadro de control de la parte neumática con la alimentación neumática, válvulas neumáticas, etc. En la siguiente imagen tenemos un ejemplo de estos dos cuadros:
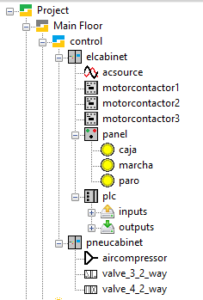
El procedimiento a seguir a la hora de sumar objetos a nuestro proyecto es el indicado anteriormente, desde el menu librería de objetos, siempre teniendo en cuenta que el objeto se asociará al elemento que esté marcado en ese momento. Por ejemplo en el caso de la imagen anterior, nos situaremos en el grupo control, y en la librería de objetos elegiremos Electric Cabinet.
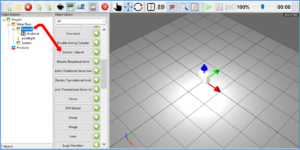
Para variar la posición de los diferentes elementos, Simumatik3D por un lado dispone de un eje tridimensional, tal y como podemos apreciar en la imagen anterior, mediante el cual podremos variar la posición del elemento correspondiente en nuestra escena. Otra opción la tendremos en el panel de parámetros, donde podremos variar la posición como la rotación de los diferentes objetos.